

- #Format external hard drive for mac os extended journaled format how to#
- #Format external hard drive for mac os extended journaled format free#
- #Format external hard drive for mac os extended journaled format windows#
Doing this would erase all the data on the drive, which may include their music, photos, etc. In this instance, they would need to re-format and create a Mac OS Extended (Journaled) partition and an ExFAT partition.
#Format external hard drive for mac os extended journaled format windows#
Cinema Studies can provide assistance in this process.Ī common situation for students is that they have a Windows machine at home, and their drive is formatted for Windows, but they would like to use the drive both at home and in class on the Macs. In this instance, please talk to your instructor first. Sometimes students have a drive with data on it, but would like to reformat it to work with multiple operating systems. (Both ExFAT and MS-DOS (FAT) are Windows formats, but MS-DOS (FAT) will ONLY work for files under 4GB, so select ExFAT.) After making these selections, click Apply.Ĭongratulations! Your drive is formatted and partitioned for both Mac and Windows. For the Windows-formatted partition, it will be called CINEWindows, formatted as ExFAT and 250GB in size. In this example, partition 1 will be called CINEMac, formatted as Mac OS Extended (Journaled) and 250GB in size. Repeat steps 1-3 above for partitioning and formatting.Ģ. For more information on this, please see this page.ġ. If you want to use a drive on both a Mac and Windows, please make sure that you purchase a drive that can be formatted for both operating systems. Note: A drive formatted only for Mac will not work on a Windows machine. They would like to use the same external drive at home and at school, and so will need to partition it. PARTITIONING AND FORMATTING FOR MAC AND WINDOWSĪ common situation for many students is that they have a computer at home that runs the Windows operating system, but our lab uses the Mac OS. Now when you plug in your drive or look for it in Finder it will appear with two icons representing both partitions. Ĭongratulations! Your drive is formatted and partitioned. To select and change the details of the partitions, click on the box under Partition Layout and it will highlight the partition with a blue outline. For this tutorial we will create partitions named CinemaStudiesStorage and CinemaStudiesStorage 2, both formatted as Mac OS Extended (Journaled), and 250GB each. Once you have created the partitions, you will want to name them, select the format type, and then designate the size. For this tutorial, we will create two partitions.ĥ. You can then manually type in a size in GBs or TBs to adjust the selection. Make sure to select the top level of your drive from the lefthand column, and then select the Partition tab.Ĥ. Repeat steps 1-3 from the section above.ģ. Whenever using Disk Utility, back up all important data.Ģ.
#Format external hard drive for mac os extended journaled format free#
Note: While it is always best to partition a recently formatted drive that has no data on it, you can still partition only the free space on a drive that has other content on it.ġ.
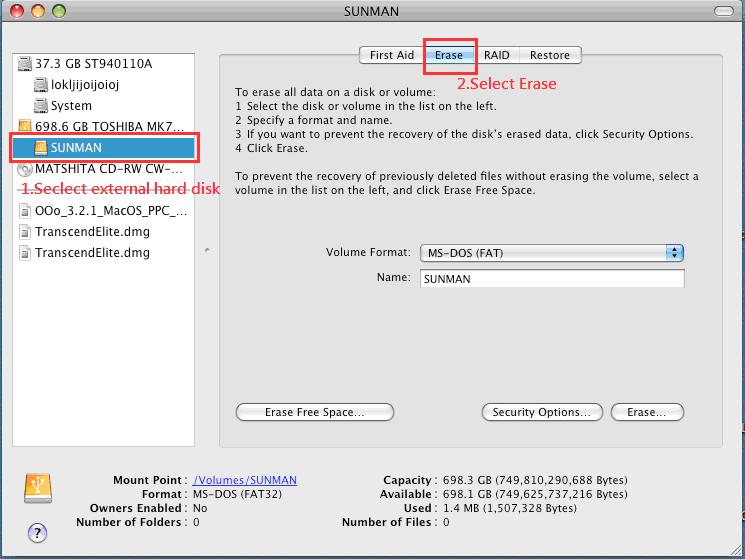
You may also divide your drive into a Mac OS partition and a Windows partition so you can use it on different platforms effectively. For instance, you may want to divide 250GB of your 500GB hard drive to video editing projects, and the other 250GB to storing video and audio files. Partitioning a drive is when you divide the total storage of a drive into different pieces.
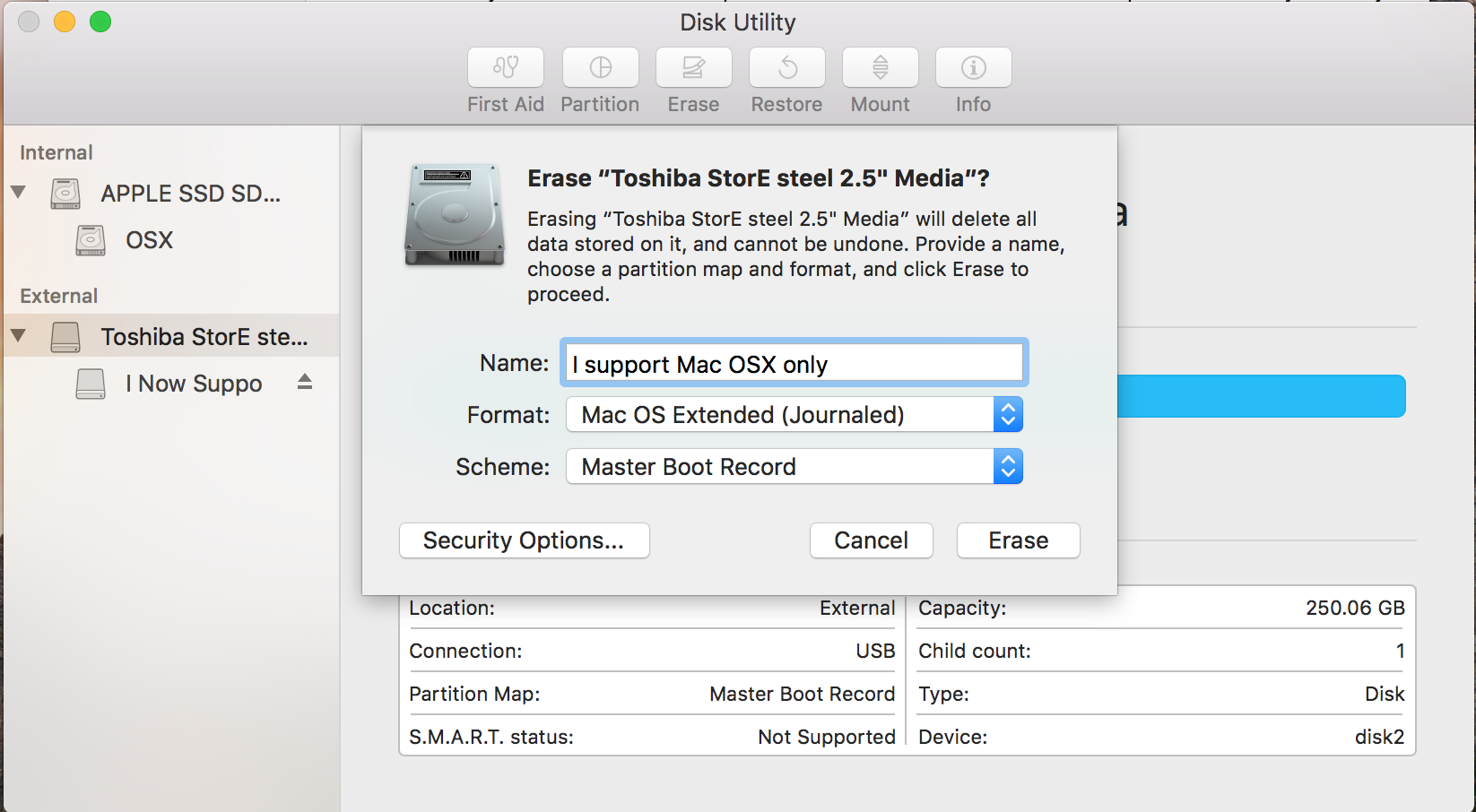
In some instances you may want to partition your hard drive. It will take a minute to format the drive, but once it’s done, the icon for it will appear with the name you gave it. Once you have done this, in the lower right corner click the Erase button.Ĭongratulations! Your drive is formatted. For this tutorial the name is Format Tutorial. You will want to enter a name, which will give your drive a name (you may want to use your last name, nickname, etc.). For Format Type, please select Mac OS Extended (Journaled).
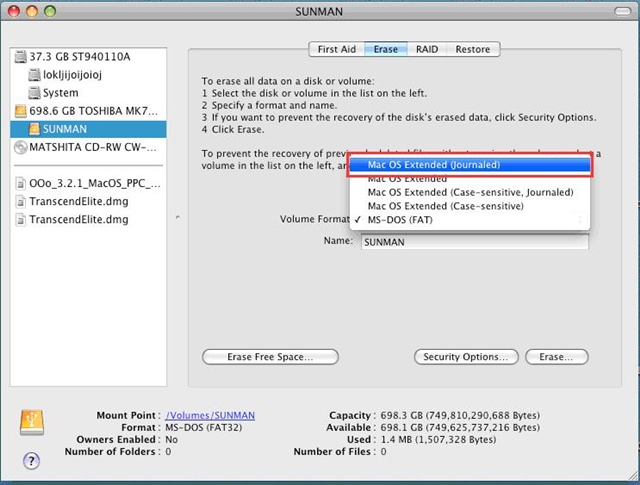
In the left hand column, find the name of your drive and select it (it will usually be named as the brand name of the drive, so LaCie, Seagate, G-Raid, etc.).Ĥ. In the Spotlight Search or in the Finder type in Disk Utility (for directions on using Spotlight Search or Finder, please see this page) and double click on it to open the application. Plug your drive into the computer’s USB/Thunderbolt port.Ģ. IMPORTANT NOTE: FORMATTING DRIVES ERASES ALL DATA ON THEMġ.
#Format external hard drive for mac os extended journaled format how to#
Please note that some drives come pre-formatted for Mac or Windows, but you should know how to format drives as certain formats will work best in certain situations and workflows. The following instructions are for formatting new external hard drives or thumb drives.


 0 kommentar(er)
0 kommentar(er)
